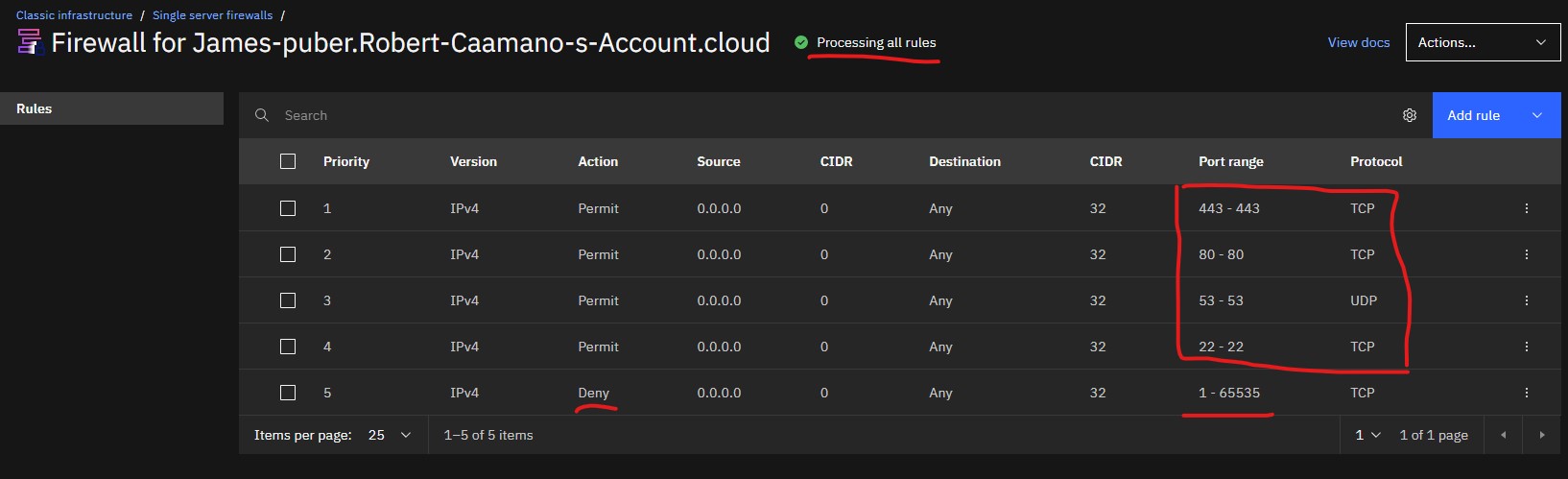2.0 Configure new router using OpenZiti
In this section, we are describing how to setup the Edge Router (pub-er) for our test network.
2.1 Create the Edge Router VM
Please follow Create a VM section of the Controller Guide to setup a VM to be used as Router.
2.2 Login and Update the repo and apps on VM
- Azure
- AWS
- Digital Ocean
- Oracle
- IBM
- Once the VM is created, we can get the IP address of the VM from the Virtual machine screen.
- Login to the VM by using defined user "username" (default username is azureuser) and the private sshkey:
ssh -i <private_key> <username>@<ip>
- Once the VM is created, we can get the IP address of the VM from the Instance(s) screen.
Login to the VM by using user name "ubuntu":
ssh -i <private_key> ubuntu@<ip>
- Once the VM is created, we can login through SSH button on the VM instances screen. Make sure ssh is allow on the firewall before you do this. Alternatively, you can configure firewall first.
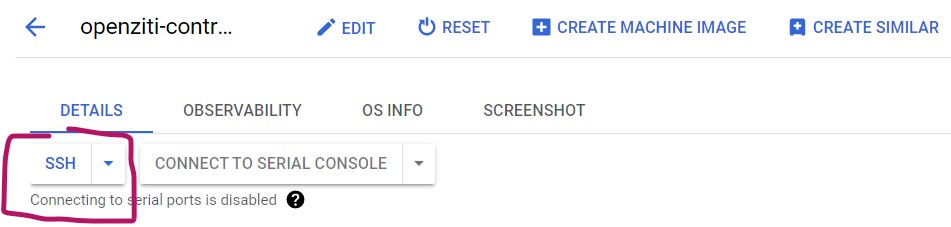
- Once the VM is created, get the IP address of the droplet from the Resources screen. Login to the VM by using user "root" and IP address:
ssh root@<ip>
- Once the VM is created, we can get the IP address of the VM from the instance details screen.
- Login to the VM by using user name "ubuntu" and the IP address:
ssh -i <private_key> ubuntu@<ip>
- Once the VM is created, we can get the IP address of the VM from the Devices screen.
- Login to the VM by using user name "ubuntu" and the IP address:
ssh -i <private_key> ubuntu@<ip>
2.2.1 apt update
sudo apt update
sudo apt upgrade
2.2.2 Download ziti_router_auto_enroll binary
ziti_router_auto_enroll is an easy way to setup your router automatically.
wget https://github.com/netfoundry/ziti_router_auto_enroll/releases/latest/download/ziti_router_auto_enroll.tar.gz
tar xf ziti_router_auto_enroll.tar.gz
You should have a file ziti_router_auto_enroll under the directory.
For detail info on ziti_router_auto_enroll, please checkout the ziti_router_auto_enroll github page
2.3 Create and setup Router directly on router VM
You can setup the router directly on the router VM with one command if you did not block your controller's edge-management port. At this time, the quickstart for setting up controller does not separate edge-management port from edge-client port, so the edge-management port has to be open. You may continue this section if you know your controller's management password, Fabric Port (default 8440) and Management Port (default 8441).
You can also choose to create router on the controller and then register with the jwt file (created when creating the router) on the router. The procedure for this is detailed in "Create Router On the Controller" section.
2.3.1 Info needed for creating Router
In order to create the Router, the VM needs to contact controller. We need the following information before we can continue:
- Controller IP or Controller NDS
- Controller Fabric Port: On the controller, issue this command echo $ZITI_CTRL_PORT
- Controller Management Port: On the controller, issue this command echo $ZITI_EDGE_CONTROLLER_PORT
- Controller Passwd: On the controller, issue this command echo $ZITI_PWD
- Router Name: Name for this router
2.3.2 Info gathered for creating Router
Here is information I gathered from previous step:
- Controller IP: 68.183.52.206
- Controller Fabric Port: 8440 (default value if following controller setup guide)
- Controller Management Port: 8441 (default value if following controller setup guide)
- Controller Passwd: Test@123
- Router Name: pub-er
We are also going to create the router without healthcheck section and metrics, so the following two options will be used to create the router:
- --disableHealthChecks
- --disableMetrics
If you choose to explore these two functionalities, you can remove the options (from command line) when creating router.
2.3.3 Create the Router with link listener
Use this procedure to create a Public Router with link listener (but without tunnel).
sudo ./ziti_router_auto_enroll -f -n --controller 68.183.52.206 --controllerFabricPort 8440 --controllerMgmtPort 8441 --adminUser admin --adminPassword Test@123 --assumePublic --disableHealthChecks --disableMetrics --routerName pub-er
output
2023-04-05-04:07:44-INFO-Writing jwt file: pub-er_enrollment.jwt
2023-04-05-04:07:44-INFO-Version not specified, going to check with controller
2023-04-05-04:07:45-INFO-Found version 0.27.7
2023-04-05-04:07:45-INFO-Downloading file: https://github.com/openziti/ziti/releases/download/v0.27.7/ziti-linux-amd64-0.27.7.tar.gz
Downloading: 100%|████████████████████████████████████████████████████████████████████████████████████████████| 115M/115M [00:01<00:00, 67.3MiB/s]
2023-04-05-04:07:47-INFO-Successfully downloaded file
2023-04-05-04:07:47-INFO-Starting binary install
2023-04-05-04:07:50-INFO-Installing service unit file
2023-04-05-04:07:50-INFO-Creating config file
2023-04-05-04:07:50-INFO-Starting Router Enrollment
2023-04-05-04:07:54-INFO-Successfully enrolled Ziti
2023-04-05-04:07:54-INFO-Service ziti-router.service start successful.
Created symlink /etc/systemd/system/multi-user.target.wants/ziti-router.service → /etc/systemd/system/ziti-router.service.
2023-04-05-04:07:55-INFO-Service ziti-router.service enable successful.
Alternative way of creating router
Instead of passing parameters through the command line to create routers, the parameters can be specified via environmental variables. Here is example on how to accomplish that.
export CONTROLLER="68.183.52.206"
export CONTROLLERFABRICPORT="8440"
export CONTROLLERMGMTPORT="8441"
export ADMINUSER="admin"
export ADMINPASSWORD="Test@123"
sudo -E ./ziti_router_auto_enroll -f -n --assumePublic --disableHealthChecks --disableMetrics --routerName pub-er
NOTE
When using the environmental variable for ziti_router_auto_enroll, you must
use "-E" option to pass the environmental value to sudo.
2.3.4 Other Router creation options
If you need to create router with difference options than the one mentioned above, please choose one of the options from this section.
2.3.4.1 Create the Router with link listener and tunneler
sudo ./ziti_router_auto_enroll -f -n --controller 68.183.52.206 --controllerFabricPort 8440 --controllerMgmtPort 8441 --adminUser admin --adminPassword Test@123 --assumePublic --disableHealthChecks --disableMetrics --autoTunnelListener --routerName pub-er
2.3.4.2 Create the Router with edge listener only (no link listener)
sudo ./ziti_router_auto_enroll -f -n --controller 68.183.52.206 --controllerFabricPort 8440 --controllerMgmtPort 8441 --adminUser admin --adminPassword Test@123 --disableHealthChecks --disableMetrics --routerName pub-er
2.3.4.3 Create the Router with edge listener and tunneler
sudo ./ziti_router_auto_enroll -f -n --controller 68.183.52.206 --controllerFabricPort 8440 --controllerMgmtPort 8441 --adminUser admin --adminPassword Test@123 --disableHealthChecks --disableMetrics --autoTunnelListener --routerName pub-er
2.4 Creating Router on the Controller first
If you already setup the router directly on the VM, you can skip to the next section 2.5
You can create the router on the controller first then register the router on the router VM.
2.4.1 Creating Router on the controller Using ZAC
If you prefer to create router using CLI, you can jump to cli section.
In order to complete the procedures in this section, you need to install ZAC first and have access to the controller using the ZAC. If you have trouble using ZAC, you can use the CLI procedures to create router.
From the ZAC welcome screen, choose the ROUTERS
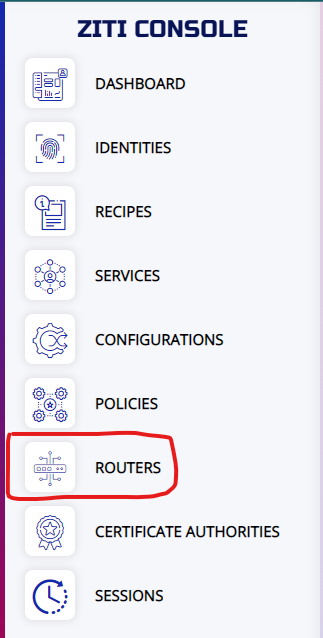
Click on + to bring up the CREATE EDGE ROUTER widget. The NAME of Router is required, and it has to be unique. Also choose whether you want the tunneler to be enable or not on the router. Enter other optional fields and hit SAVE
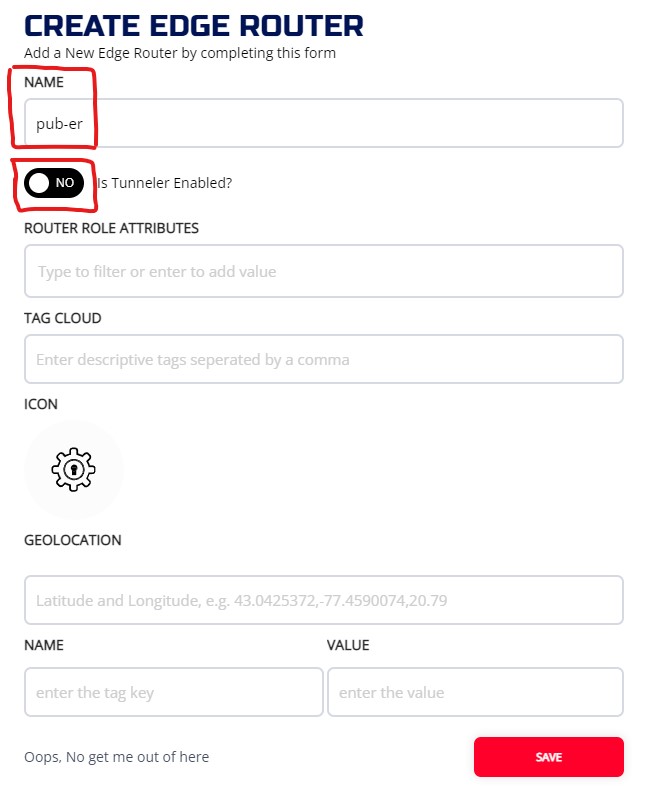
If the router is created successfully, you will be back to the MANAGE EDGE ROUTERS screen. From the list of edge routers, you will see the JWT icon on the newly created router. You need this JWT for the registration.
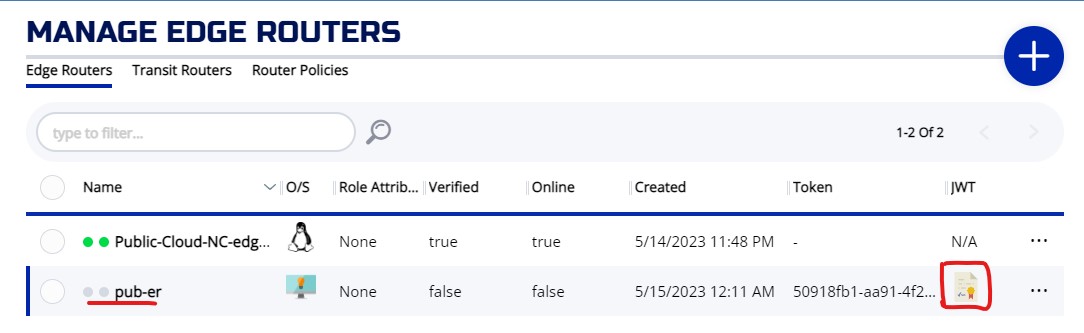
Click on the JWT ICON, the JWT will be downloaded to your machine. On Chrome browser, the downloaded file will appear on the bottom left corner of the browser like picture below.
Open the JWT file, and copy the content. Now you are ready for the registration.

2.4.2 Creating Router on the controller Using CLI
If you already created router using ZAC, you can skip ahead to register the router.
Otherwise, this section provides CLI commands to create routers on the controller.
login to controller
login to CLI first
zitiLogin
To create an edge router (no tunneler)
ziti edge create edge-router pub-er -o pub-er.jwt
output
New edge router pub-er2 created with id: BzUtjC7E.
Enrollment expires at 2023-04-07T03:52:03.997Z
To create an edge router with tunneler
ziti edge create edge-router pub-er -t -o pub-er.jwt
Cat out the content of the jwt file. We will need to use the jwt to register router
# cat pub-er.jwt
eyJhbGciOiJSUzI1NiIsInR5cCI6IkpXVCJ9.eyJlbSI6ImVyb3R0IiwiZXhwIjoxNjgwODM5NjA4LCJpc3MiOiJodHRwczovLzE2MS4zNS4xMDguMjE4Ojg0NDEiLCJqdGkiOiJhNDg5N2Q0ZS1lZTY4LTQ1M2UtYjY1NS03MGU0YjgyZTllNDciLCJzdWIiOiJpY2JLakM3RS5QIn0.Y6DohYyWEeJQmRMe29v4cL3Y1APCnBlrv_-S_941au2OESuQdt2CS4C4djvESYzV5vbnbgZgyU5xtNvb4lW5Uv2HP3XUGQNVsWjpwZbazNoTXg1IX6hhWb7T6u1AhS4xnJ3jpoapKsdOkUSqeQNUMSiN3aeLNcGVA_XK1-utCYjVsHDC90M1ZYZqgd8C9IKziDI10XQVlKTqosv8hoJD0OKIu7WZMslweRSMBtQUA2lZ2QSkIhFr2bvtgPll-5aBnG7eo6Ka_WtEW6EikU2fxgpNaVVBEIdZs1tkdGU6dfBDA6j5wA1TBI0FZnuKlNW24bMZCWKy2B_AMqJW1a80I0qNDx-QHEy-pt8FzZ-eqXWyfhc_nYzwT9kr6hO9VJrrD81hboCeTl8G6EXZjwCi2lPbKHROtkQu08-Ns1Kps7R3GILeNMltW9tKApP746ek4DVxm2cKqiB1Axcb0tNjDWTthjyp8m40aSiiqOPIoQbwa43JLqbHcuhZOSBLQNb_bwzkxBSf34D2w5eVETWy9VX-lgHwM-uhT5SfZIWdnWtO7-Cxn-cqgz89twtOim-yc5j0p0ieAbrOArbjKFBXiQjP8yWkorQKlj5PTSk7vyb3X4q6p--RxP2Z5F8alCPQx3XiVcohvIJnrJiEP86myNIYcKhhJ4OB4r9iOr0qTc8
We also need the management port (default 8441) and fabric port (default 8440) of the controller to register the router
# echo $ZITI_EDGE_CONTROLLER_PORT
8441
# echo $ZITI_CTRL_PORT
8440
2.4.3 Register the Router with link listener
Perform this on the Router VM
Use this procedure to create a Public Router with link listener (but without tunnel).
command
sudo ./ziti_router_auto_enroll -f -n --controllerFabricPort 8440 --controllerMgmtPort 8441 --assumePublic --disableHealthChecks --disableMetrics <jwt content>
sudo ./ziti_router_auto_enroll -f -n --controllerFabricPort 8440 --controllerMgmtPort 8441 --assumePublic --disableHealthChecks --disableMetrics eyJhbGciOiJSUzI1NiIsInR5cCI6IkpXVCJ9.eyJlbSI6ImVyb3R0IiwiZXhwIjoxNjgwODM5NjA4LCJpc3MiOiJodHRwczovLzE2MS4zNS4xMDguMjE4Ojg0NDEiLCJqdGkiOiJhNDg5N2Q0ZS1lZTY4LTQ1M2UtYjY1NS03MGU0YjgyZTllNDciLCJzdWIiOiJpY2JLakM3RS5QIn0.Y6DohYyWEeJQmRMe29v4cL3Y1APCnBlrv_-S_941au2OESuQdt2CS4C4djvESYzV5vbnbgZgyU5xtNvb4lW5Uv2HP3XUGQNVsWjpwZbazNoTXg1IX6hhWb7T6u1AhS4xnJ3jpoapKsdOkUSqeQNUMSiN3aeLNcGVA_XK1-utCYjVsHDC90M1ZYZqgd8C9IKziDI10XQVlKTqosv8hoJD0OKIu7WZMslweRSMBtQUA2lZ2QSkIhFr2bvtgPll-5aBnG7eo6Ka_WtEW6EikU2fxgpNaVVBEIdZs1tkdGU6dfBDA6j5wA1TBI0FZnuKlNW24bMZCWKy2B_AMqJW1a80I0qNDx-QHEy-pt8FzZ-eqXWyfhc_nYzwT9kr6hO9VJrrD81hboCeTl8G6EXZjwCi2lPbKHROtkQu08-Ns1Kps7R3GILeNMltW9tKApP746ek4DVxm2cKqiB1Axcb0tNjDWTthjyp8m40aSiiqOPIoQbwa43JLqbHcuhZOSBLQNb_bwzkxBSf34D2w5eVETWy9VX-lgHwM-uhT5SfZIWdnWtO7-Cxn-cqgz89twtOim-yc5j0p0ieAbrOArbjKFBXiQjP8yWkorQKlj5PTSk7vyb3X4q6p--RxP2Z5F8alCPQx3XiVcohvIJnrJiEP86myNIYcKhhJ4OB4r9iOr0qTc8
output
2023-04-07-01:07:49-INFO-Version not specified, going to check with controller
2023-04-07-01:07:49-INFO-Found version 0.27.7
2023-04-07-01:07:49-INFO-Downloading file: https://github.com/openziti/ziti/releases/download/v0.27.7/ziti-linux-amd64-0.27.7.tar.gz
Downloading: 100%|██████████████████████████████████████████████████████████████████████████████████████████████████████████████████████████████████████████████████████████████████████| 115M/115M [00:01<00:00, 68.9MiB/s]
2023-04-07-01:07:51-INFO-Successfully downloaded file
2023-04-07-01:07:51-INFO-Starting binary install
2023-04-07-01:07:54-INFO-Installing service unit file
2023-04-07-01:07:55-INFO-Service ziti-router daemon-reload successful.
2023-04-07-01:07:55-INFO-Creating config file
2023-04-07-01:07:55-INFO-Starting Router Enrollment
2023-04-07-01:07:57-INFO-Successfully enrolled Ziti
2023-04-07-01:07:57-INFO-Service ziti-router.service start successful.
2023-04-07-01:07:57-INFO-Service ziti-router.service enable successful.
2.4.4 Other Router creation options
If you need to create router with difference options than the one mentioned above, please choose one of the options from this section.
2.4.4.1 Register the Router with link listener and tunneler
sudo ./ziti_router_auto_enroll -f -n --controllerFabricPort 8440 --controllerMgmtPort 8441 --assumePublic --disableHealthChecks --disableMetrics --autoTunnelListener <jwt content>
2.4.4.2 Register the Router with edge listener only (no link listener)
sudo ./ziti_router_auto_enroll -f -n --controllerFabricPort 8440 --controllerMgmtPort 8441 --disableHealthChecks --disableMetrics <jwt content>
2.4.4.3 Register the Router with edge listener and tunneler
sudo ./ziti_router_auto_enroll -f -n --controllerFabricPort 8440 --controllerMgmtPort 8441 --disableHealthChecks --disableMetrics --autoTunnelListener <jwt content>
2.5 Auto start the router
After enroll the router, a systemd service file is automatically created and enabled. To check the status of the service file, issue the following command:
systemctl status ziti-router
Output
● ziti-router.service - Ziti-Router
Loaded: loaded (/etc/systemd/system/ziti-router.service; enabled; vendor preset: enabled)
Active: active (running) since Wed 2023-04-05 14:45:59 UTC; 4s ago
Main PID: 18381 (ziti)
Tasks: 6 (limit: 2323)
Memory: 16.5M
CPU: 222ms
CGroup: /system.slice/ziti-router.service
└─18381 /opt/ziti/ziti router run /opt/ziti/config.yaml
If the status shows active (running), then the setup finished correctly.
On the controller, you can check the status of the routers. Please refer to the controller guide (useful command for the Router) section for more information.
2.6 Fix the resolver
- Azure
- AWS
- Digital Ocean
- Oracle
- IBM
If you run router without tunneler enabled, you can skip this section.
We need to remove the digital ocean resolver for tunnel resolver to work correctly.
Check resolver before any changes:
# resolvectl
Global
Protocols: -LLMNR -mDNS -DNSOverTLS DNSSEC=no/unsupported
resolv.conf mode: stub
Current DNS Server: 67.207.67.2
DNS Servers: 67.207.67.2 67.207.67.3
...
...
Under the Global DNS servers, it should say something like "67.207.67.2 67.207.67.3"
Now, make changes to the resolver:
cd /etc/systemd/resolved.conf.d/
rm DigitalOcean.conf
sudo ln -s /dev/null DigitalOcean.conf
systemctl restart systemd-resolved.service
Check resolver again
# resolvectl
Global
Protocols: -LLMNR -mDNS -DNSOverTLS DNSSEC=no/unsupported
resolv.conf mode: stub
Current DNS Server: 146.190.120.86
DNS Servers: 146.190.120.86
...
...
Now the Global DNS servers should be the IP address on your local interface.
Not applicable
Not applicable
Not applicable
Not applicable
Not applicable
2.7 Route Table
- Azure
- AWS
- Digital Ocean
- Oracle
- IBM
For any router setup as local gateway (i.e. local-er in test network 2), you will need to setup routes in Azure.
First you need to create a Route Table from Marketplace.
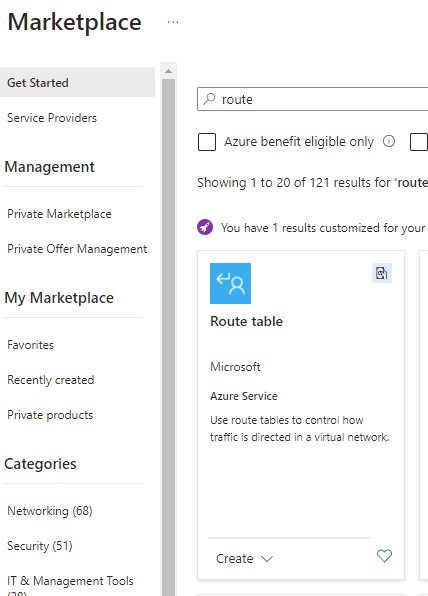
Then go to your subnet of your VM, associate the Route Table just created to the subnet.
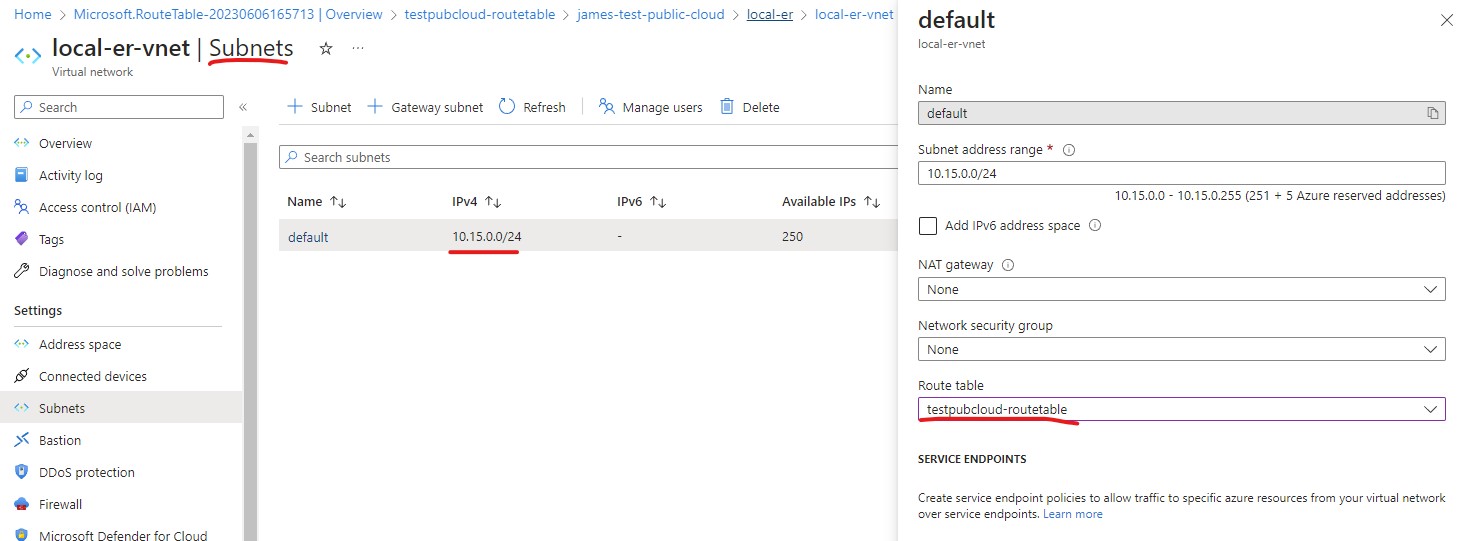
Click on the route table, then choose Routes from the left side menu.
Now you will be presented a screen like below, you can then add your route.
Following is an example route for intercepting traffic destine for ip: 11.11.11.11/32.
The Next hop address is local IP of our local gateway ER.
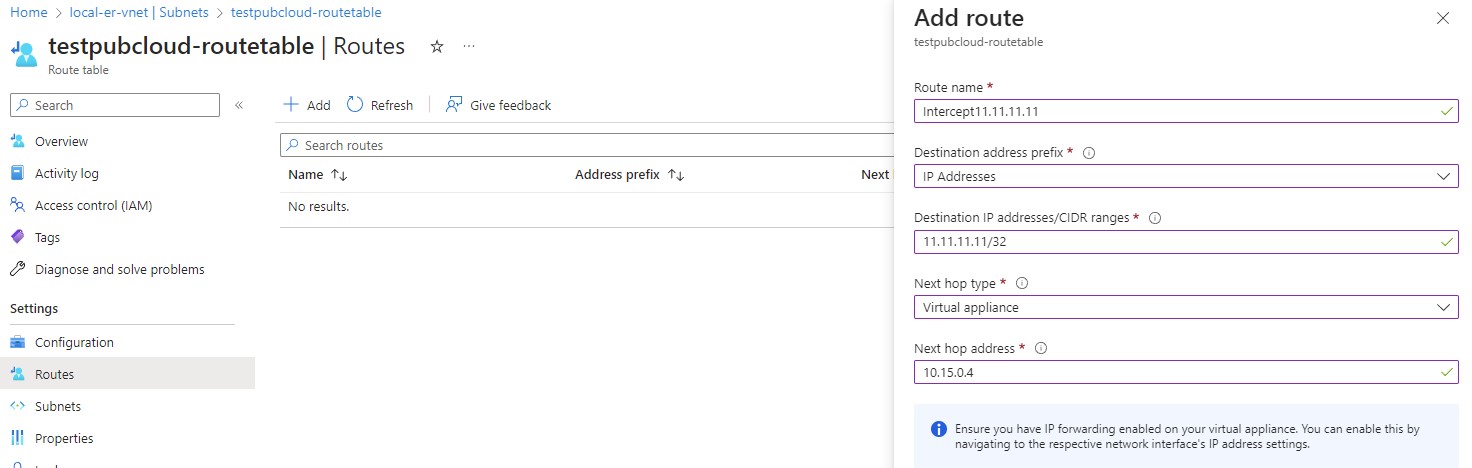
The following routes are required:
- any intercept address cidr
- 100.64.0.0/10 (for DNS based intercept)
- For any router setup as local gateway (i.e. local-er in test network 2), you will need to setup routes for your VPC.
- To get to the route table, click on Subnet from your Instances screen
- From the Subnet screen, click on Router table
- Then you can use Edit routes to add routes to the table.
- Following is an example routes for intercepting traffic destine for IP subnet: 10.10.0.0/24 and 100.64.0.1/32.
- The Target is Instance (our local gateway ER).
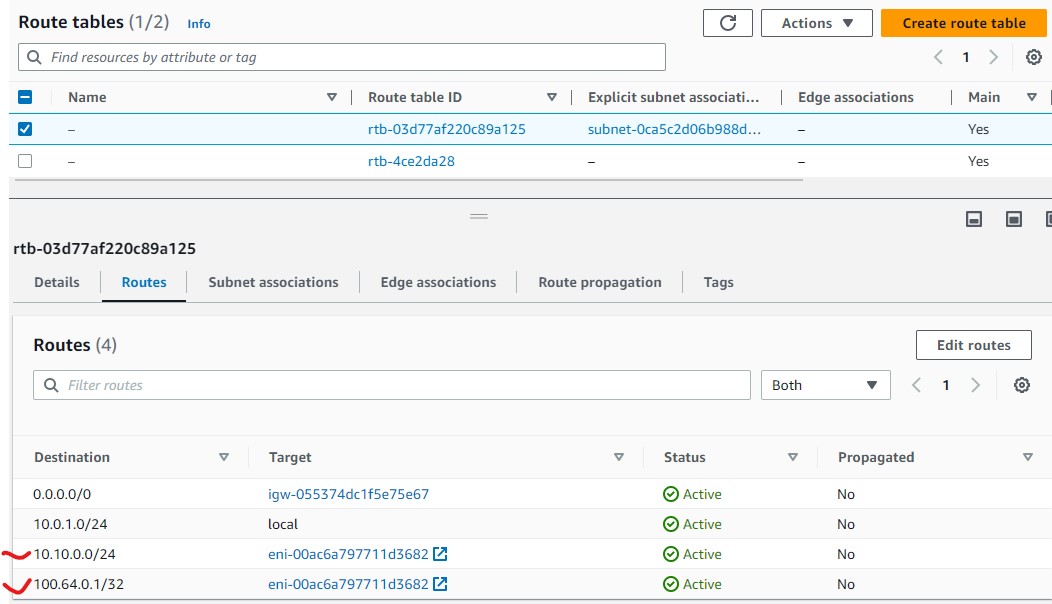
The following routes are required:
- any intercept address CIDR
- 100.64.0.0/10 (for DNS based intercept)
For any router setup as local gateway (i.e. local-er in test network 2), you will need to setup routes in GCP.
- Go to your VM screen, click on the Network interfaces name (i.e. nic0)
- Click on Routes menu on the left side to bring up the Routes screen
- Click ROUTE MANAGEMENT and + CREATE ROUTE to bring up a dialog to create a route
- Specify your Network and Destination IP range
- Next hop is our local-er instance.
- Click CREATE to generate the route.
Following is an example route for intercepting traffic destine for ip: 11.11.11.11/32. The next hop is our local gateway ER.
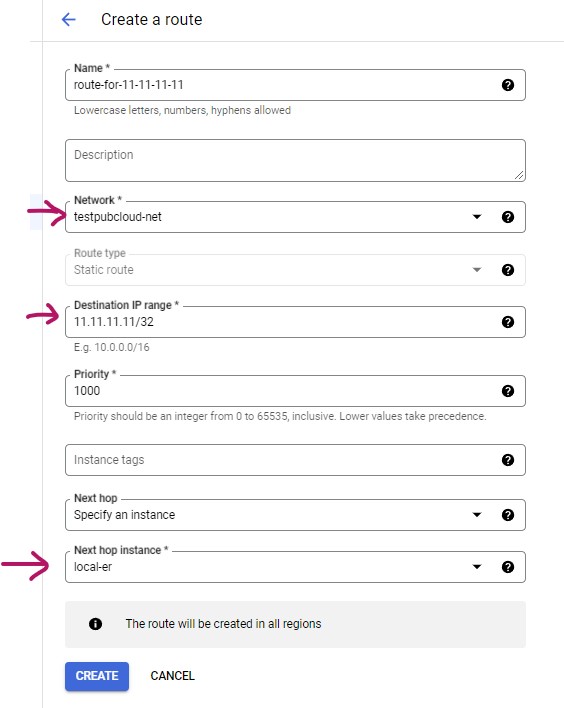
The following routes are required:
- any intercept address CIDR
- 100.64.0.0/10 (for DNS based intercept)
DigitalOcean does not have route table. The routes are setup directly on the VM. The example is in the test section
For any router setup as local gateway (i.e. local-er in test network 2), you will need to setup routes in Oracle Cloud.
To setup your route, choose the default route table from your VCN.
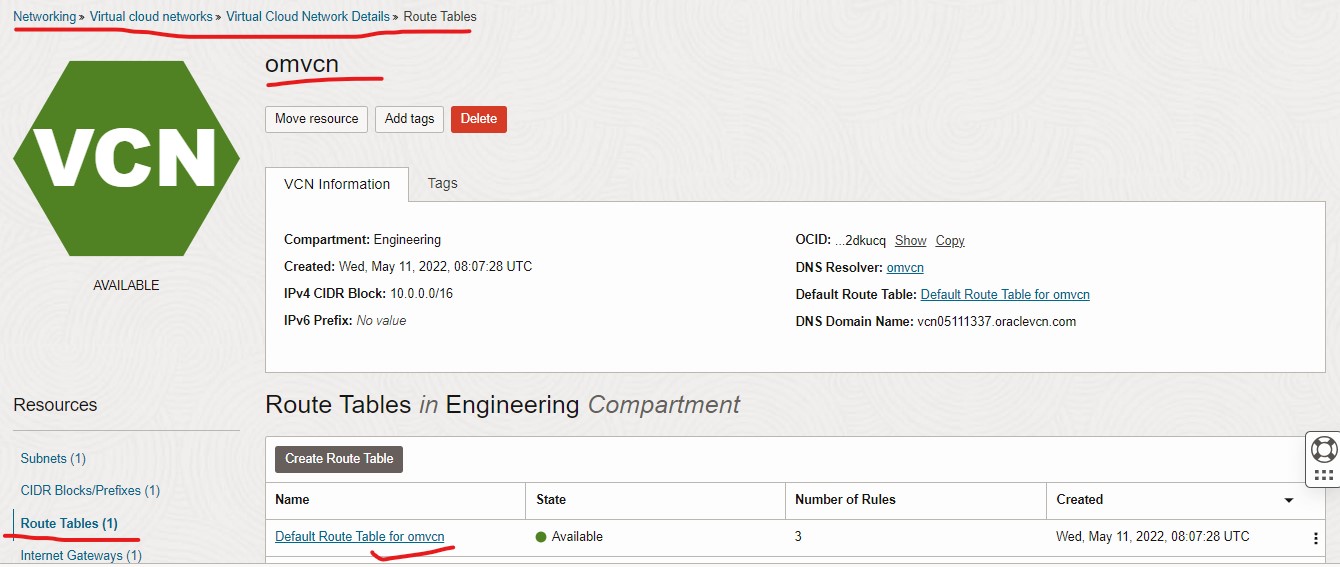
Add Router Rules
Following is an example route for traffic destine for 100.64.0.0/10 subnet.
The Target Type is Private IP
The Destination Type is CIDR Block
The Destination CIDR Block is the example traffic (100.64.0.0/10)
The Target Selection is the IP of our local gateway ER.
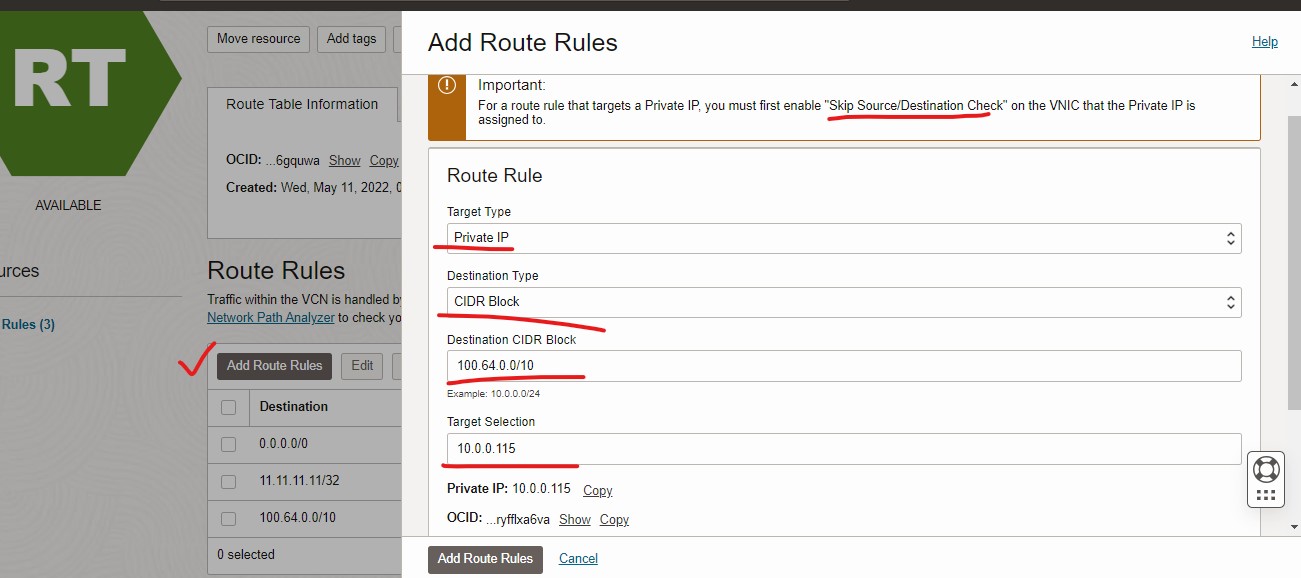
The following routes are required:
- any intercept address CIDR
- 100.64.0.0/10 (for DNS based intercept)
IBM Cloud does not have route table. The routes are setup directly on the VM. The example is in the test section
2.8 Source and Destination Check
Most cloud provider checks the source and destination of the traffic to make sure it is either originated or terminated at the VM. When our ER is used as a local GW, it is neither the source or the destination of the traffic. Therefore, the source and destination check must be disabled.
- Azure
- AWS
- Digital Ocean
- Oracle
- IBM
- In Azure, the "Source and Destination Check" is called IP forwarding
- From your Virtual machine screen, click on the Network Interface of that VM.
- On the left side menu, choose IP configurations (like the picture below).
- Enable the IP forwarding
- Save
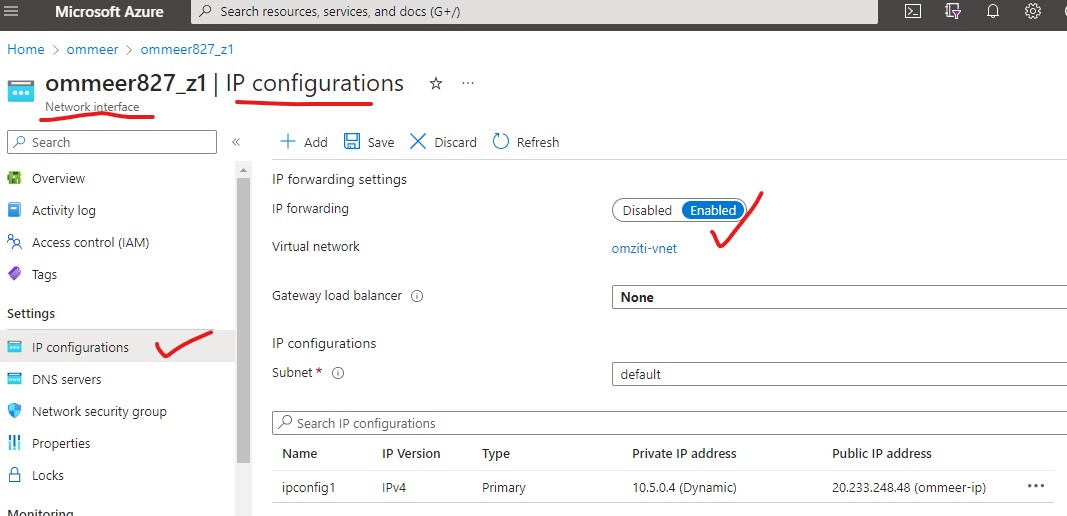
- From your Instance screen, Under Networking tab, click on the Network Interface of that VM.
- Click on Actions on the right side to bring up a dropdown menu.
- Select Change source/dest. check
- uncheck Enable and then press Save
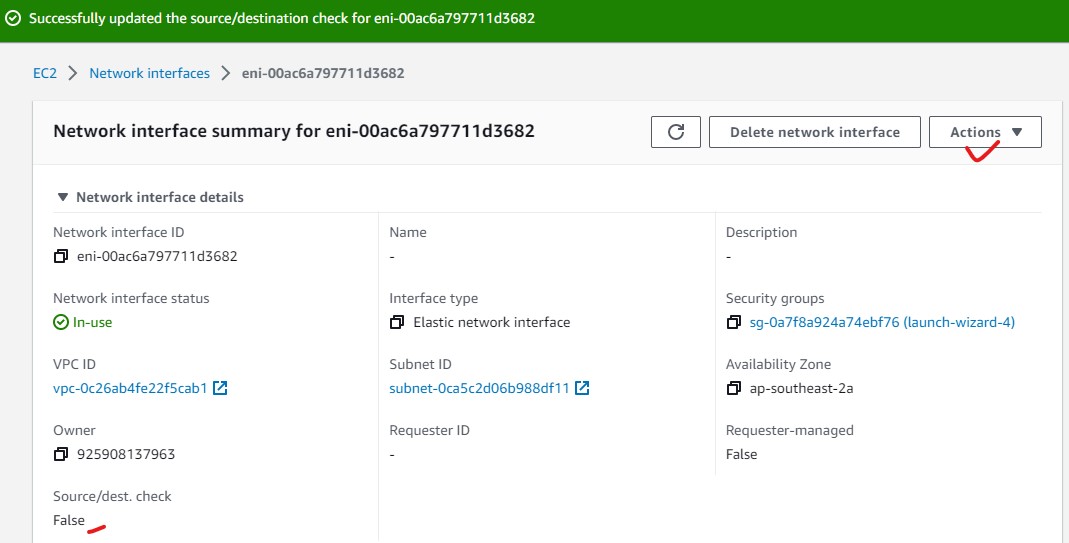
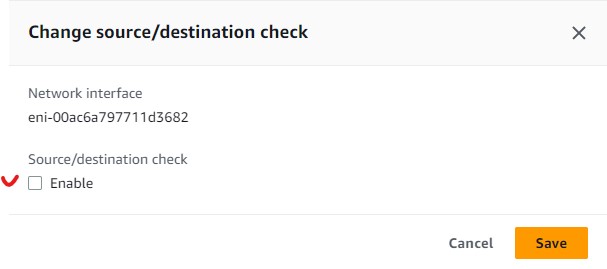
In GCP, the "Source and Destination Check" is named IP forwarding
During the VM creation, from the VM configuration screen, choose the ADVANCED OPTIONS & under the NETWORKING section (like the picture below). Enable the IP forwarding
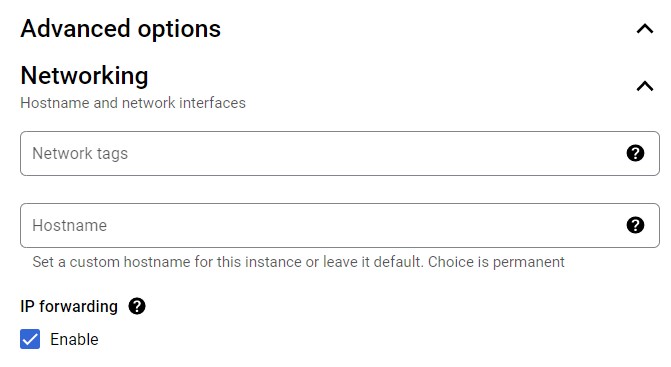
If the IP forwarding was not enabled during VM creation, you can follow this procedure to enable it.
DigitalOcean does not have this feature.
From the Instance details screen, click on the Attached VNICs from the left side menu
On the right side menu, choose 3 dots (like the picture below), Click Edit VNIC
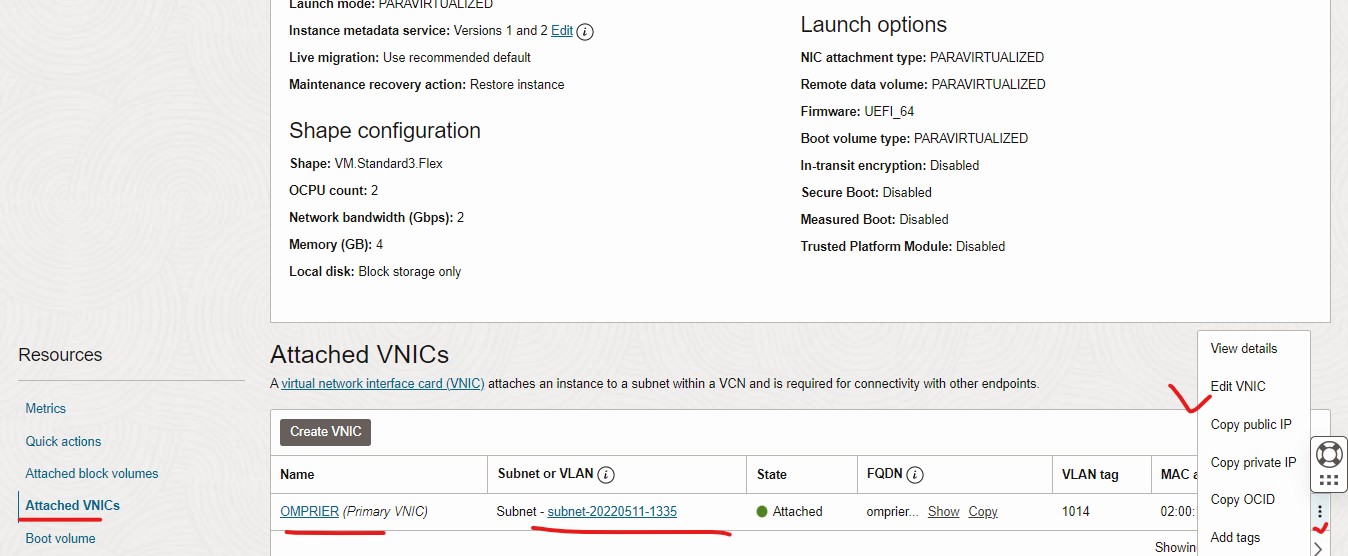
Select Skip Source/Destination Check
Click Save changes
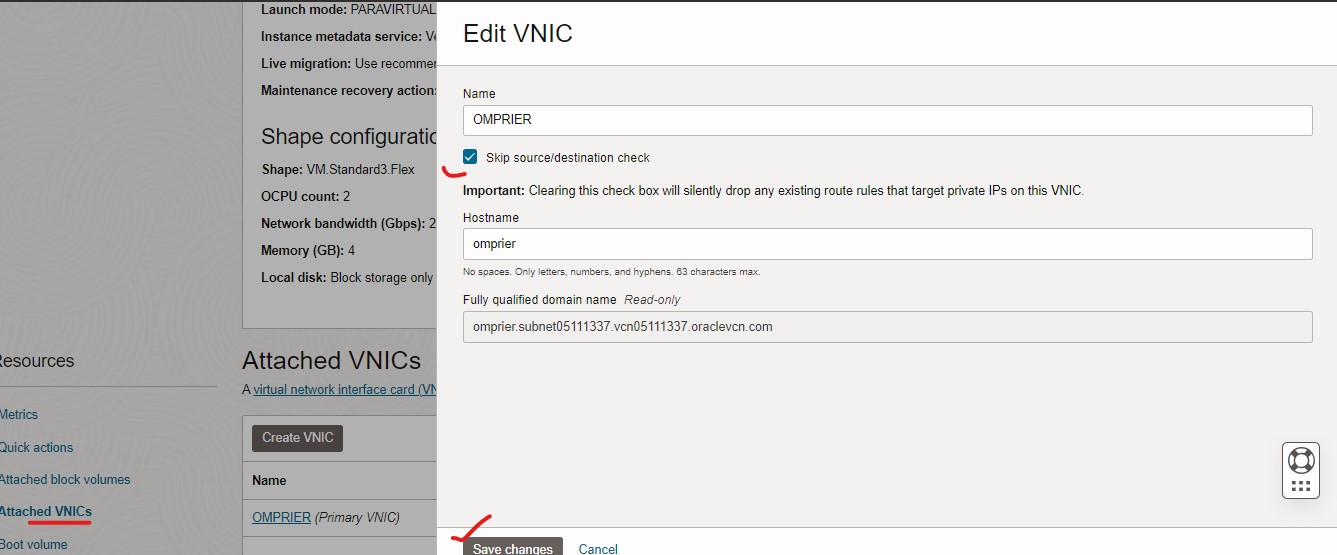
2.9 Firewall
- Azure
- AWS
- Digital Ocean
- Oracle
- IBM
Azure's default firewall is blocking all incoming access to the VM. You will need the following ports open for your ERs:
- 443/TCP (default port for edge listener)
- 80/TCP (default port for link listener)
- 53/UDP (when using as local gw)
- any intercept ports. (i.e. if you want to intercept RDP traffic, you will need to open port 3389)
To open ports:
- From your Virtual machine page, click on Networking from the left side menu.
- Under the Inbound port rules, you can click on Add inbound port rule to allow traffic in. Like example here.
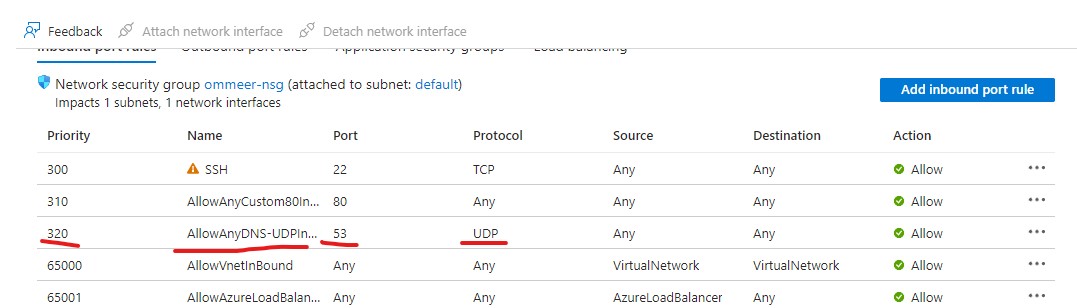
AWS default firewall is blocking all incoming access to the VM. You will need the following ports open for your ERs:
- 443/TCP (default port for edge listener)
- 80/TCP (default port for link listener)
- 53/UDP (when using as local gw)
- any intercept ports. (i.e. if you want to intercept RDP traffic, you will need to open port 3389)
Following is the firewall setting for edge router which serves as the GW for non ziti client.
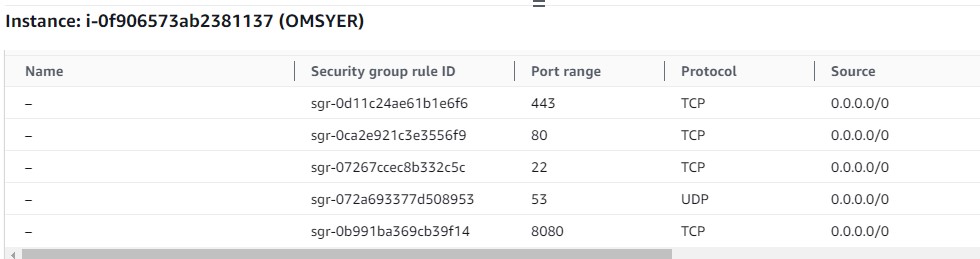
GCP default firewall is blocking all incoming access to the VM. You will need the following ports open for your ERs:
- 443/TCP (default port for edge listener)
- 80/TCP (default port for link listener)
- 53/UDP (when using as local gw)
- any intercept ports. (i.e. if you want to intercept RDP traffic, you will need to open port 3389)
Following is example firewall configuration for public ER and local ER.

DigitalOcean by default does not setup firewall for the VM.
Oracle Cloud default firewall is s blocking all incoming access to the VM. You will need the following ports open for your ERs:
- 443/TCP (default port for edge listener)
- 80/TCP (default port for link listener)
- 53/UDP (when using as local gw)
- 22/TCP (SSH access, this rule by default allowed in iptable rule)
- any intercept ports. (i.e. if you want to intercept RDP traffic, you will need to open port 3389)
To setup the security group
- From Networking category, select the Virtual cloud networks.
- Select the VCN your VM is in.
- On the left side menu, select the Network Security Group.
- Select Create Network Security Group.
- Name the security group and select the next.
- Now create rules for ingress traffic (port listed above).
- Also create a rule to allow all traffic outbound (Egress).
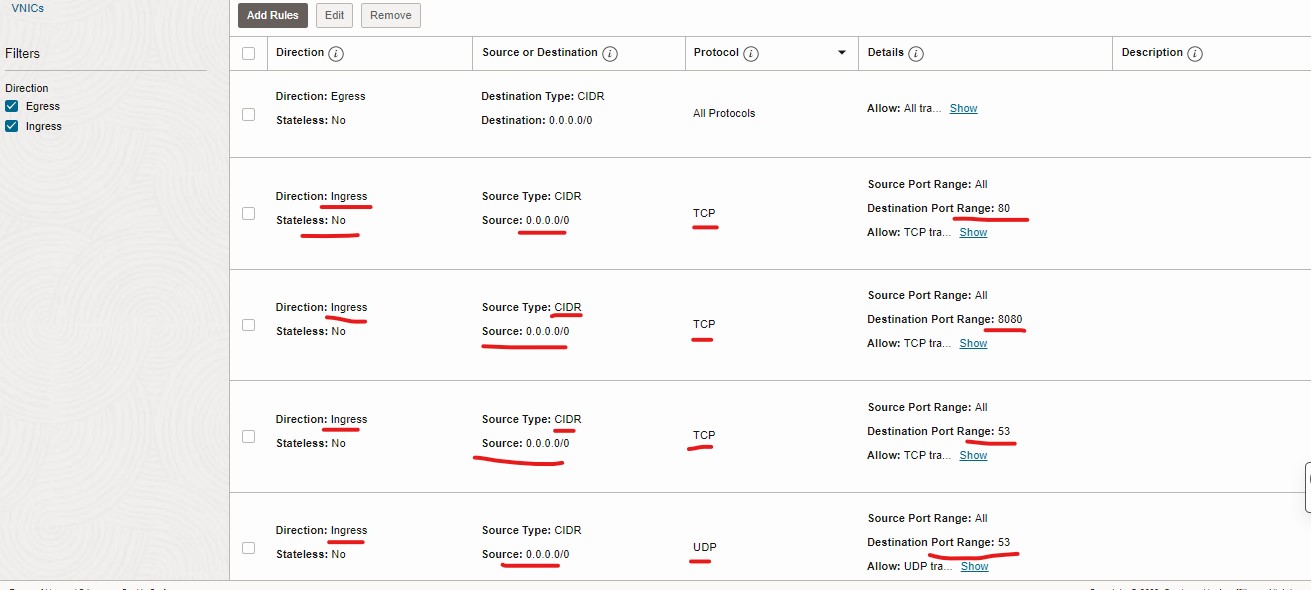
Then attach the created security group to the instance
- Select Edit under the Network security groups section.
- Select the security group from the drop down and press Save changes.
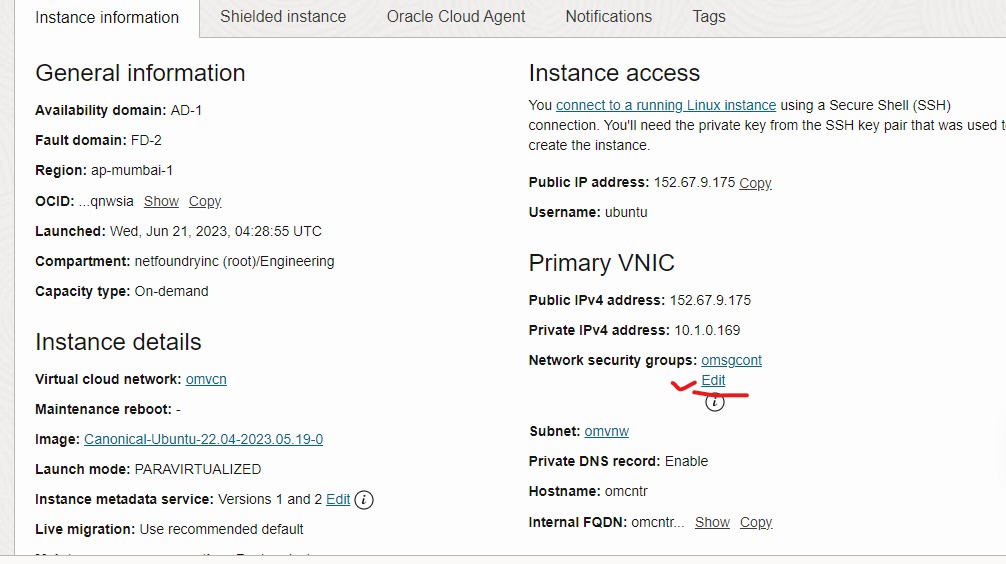
NOTE 1
Oracle Cloud also uses Security Lists (on the subnet) to marshal the traffic,
please make sure the setting under Security Lists is not conflicting
with your security group rules.
NOTE 2
It is possible that after the security group configuration, the ufw does not
work correctly on the VM.
You should Turn on ufw and restart the VM after the security group configuration.
- ufw must be turned on for traffic to get to the VM.
- after ufw is enabled, setup allow traffic for ports:
sudo ufw enable
sudo ufw allow 80/tcp
sudo ufw allow 443/tcp
sudo ufw allow 53/udp
sudo shutdown -r 0
- you also need to allow the intercept ports on the ufw also.
If you turn on the firewall feature, you will need to config firewall rules.
- Open the Instance detail screen
- Find the Firewall details at the bottom right. Open it.
Add the following rules.
- 443/TCP (default port for edge listener)
- 80/TCP (default port for link listener)
- 53/UDP (when using as local gw)
- 22/TCP (SSH access)
- any intercept ports. (i.e. if you want to intercept RDP traffic, you will need to open port 3389)
- Deny rules to deny all other traffic
Make sure the firewall is active, it should display Processing all rules if it is active.